

发布时间:2021-07-08 11: 08: 19
小伙伴们在平时最常使用的剪辑方法大概就是简单的剪切法,将所需要编辑或者提取的音频剪切出来,然后打开新的文件窗口粘贴保存下载。这种方法用以实现单个音频剪辑还好,要将音谱拆分成多个音频就显得过于麻烦。
这里教小伙伴们通过Sound Forge pro 14(win10)区域功能实现音频拆分。利用这种剪辑方法可以提高剪辑效率,使得音频片段可以批量输出。接下来,大家一起看看如何实现吧!
第一步:划分音频区域
首先,双击打开Sound Forge进入初始编辑界面,点击菜单上的【文件】下拉菜单中的【打开】,找到所需要编辑的音频文件进行导入。

图1:导入音频
再导入音频文件后,进行音频区域的划分,这里利用Sound Forge菜单栏中的【编辑】功能下的选择设置选项。用以选定区域的选定范围。
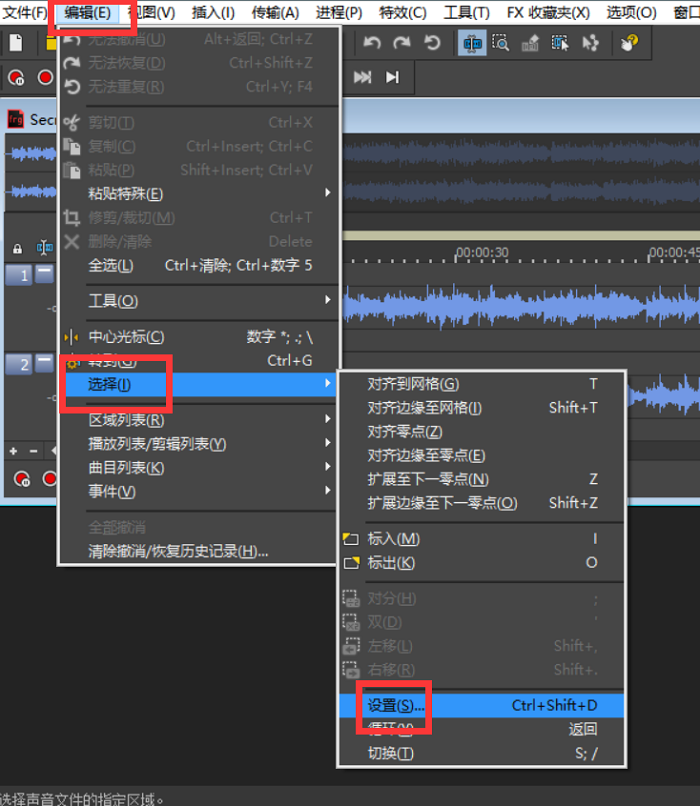
图2:选择设置界面
点击设置后进入Sound Forge音频选定的编辑界面,选择开始点和结束点,下面长度显示选中区域的音频长度,方便在某些特定要求时间的任务下,更直观的剪辑。这里我选择一个1分钟到1分30秒的音频。
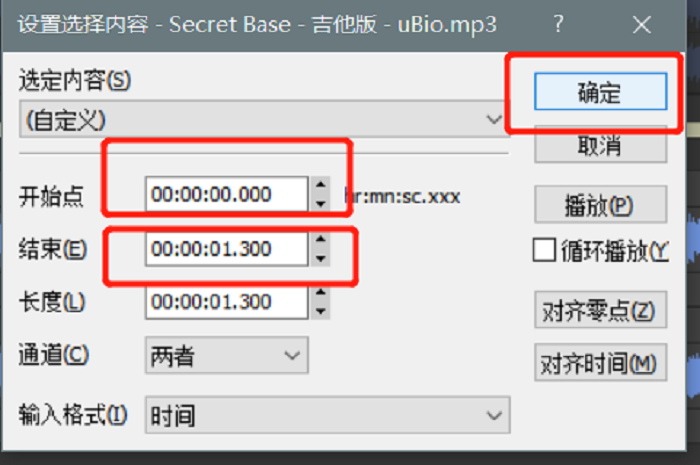
图3:截取时间选择
在进行截取后,点击【工具】栏下的区域选项进行音频区域标记。
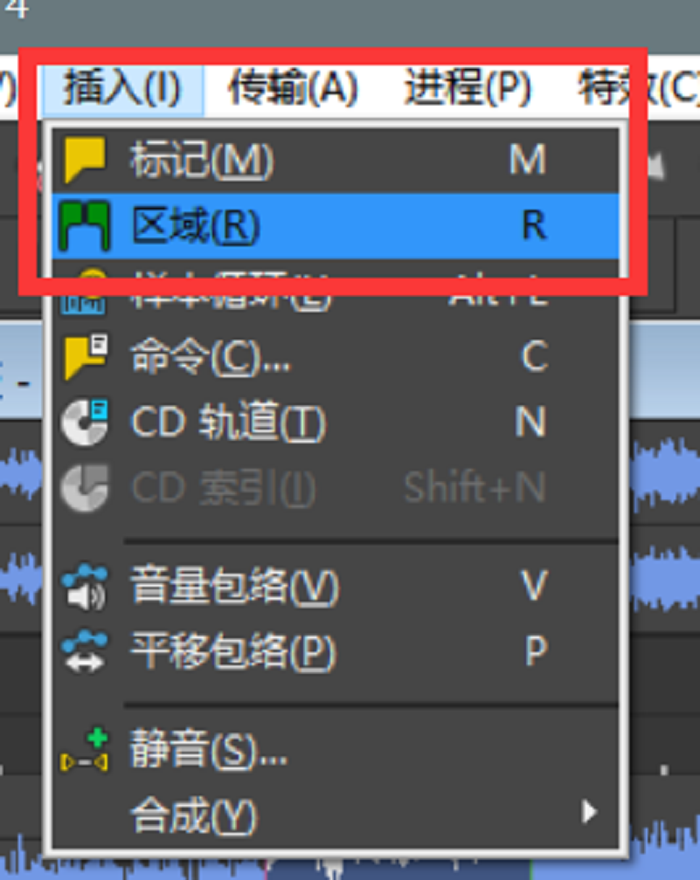
图4:选择区域
重复以上操作,这里我选择标记了三个音频分割区域如下图。
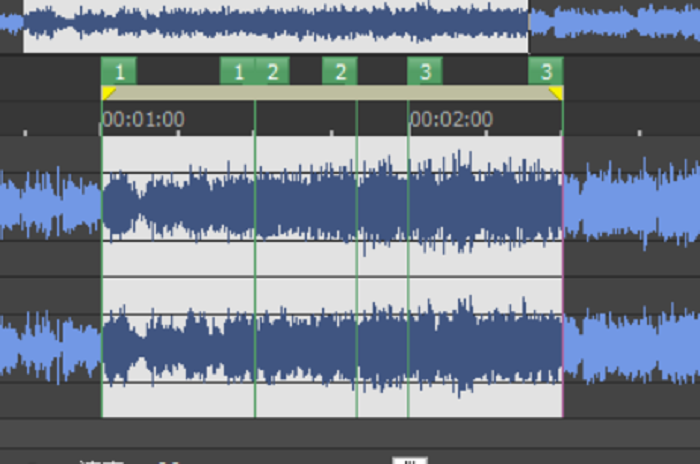
图5:区域展示
第二步:将选择区域进行拆分
完成了上一个步骤中的所有操作后我们就可以进行Sound Forge的音频拆分了,首先就是对音频选定的区域进行提取,选择【工具】栏中的提取区域选项进行提取。如下图。
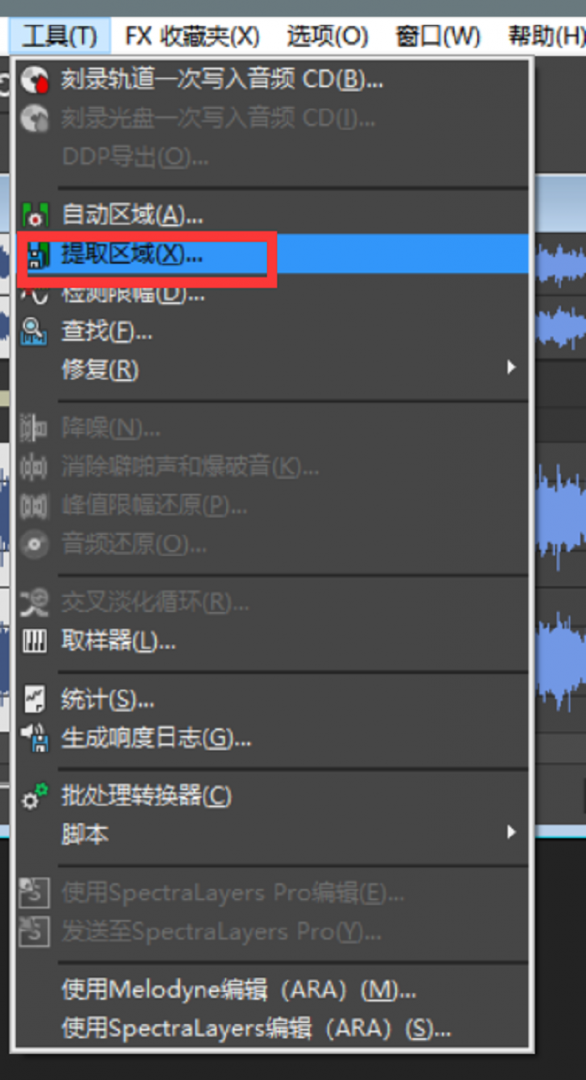
图6:提取区域
在提取后会出现如下的输出区域选择,这里就更能体现出Sound Forge功能的强大性了,以我选择的三个区域1.2.3.为例,可以进行单独输出或者批量输出,只需要鼠标点击对应的区域即可输出。这里我选择全部批量输出。
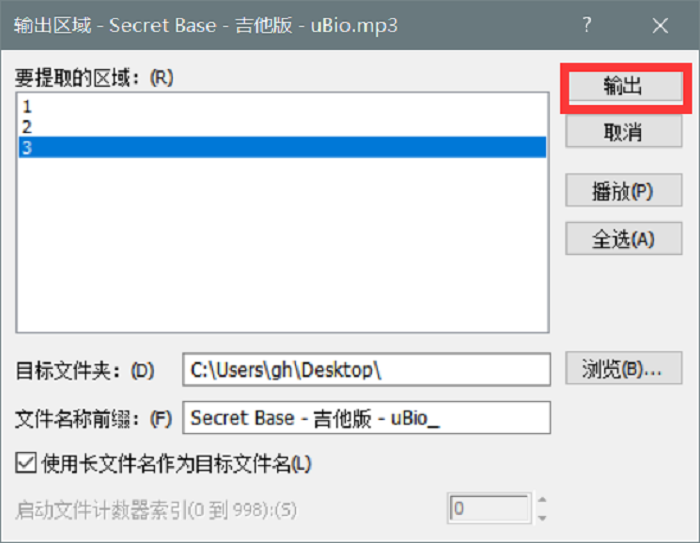
图7:导出音频
下图就是批量输出后的结果啦!
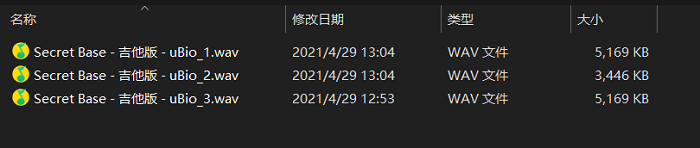
图8:导出结果
以上就是通过Sound Forge区域功能实现音频拆分教学的全部内容啦,想学习更多该音频编辑软件的功能技巧,可以进入我们的中文网站进行进一步学习哦!
作者:夏提
展开阅读全文
︾