

发布时间:2021-03-02 14: 06: 53
在进行音频剪辑时,用户一般是使用剪切法,将所需的音频片段从整段音频中剪切出来,然后再粘贴到新的数据窗口中保存。这种方式适合单个音频片段的剪辑使用,但如果要对音频进行多个片段的剪辑,该怎么做呢?
当然,用户也可以使用剪切法,将音频片段逐一剪辑出来。为了提高剪辑效率,大家还可以使用音频编辑软件Sound Forge提取区域功能,实现音频片段的快速拆分剪辑。接下来,一起来看看如何操作吧。
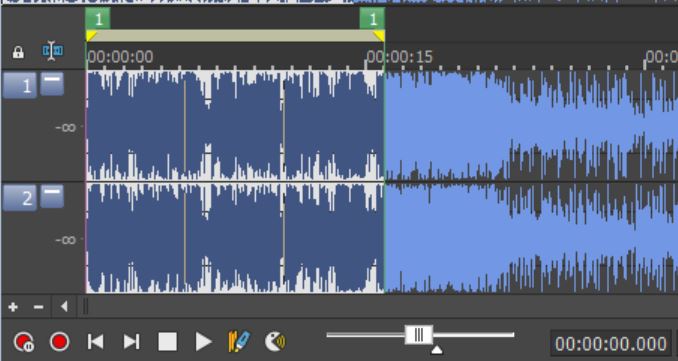
一、划分区域
首先,在使用提取区域功能前,需要先在音频中划分区域。为了更加准确地完成区域的划分,大家可以使用Sound Forge的“选择设置”功能(编辑-选择-设置),设定区域的选取范围。
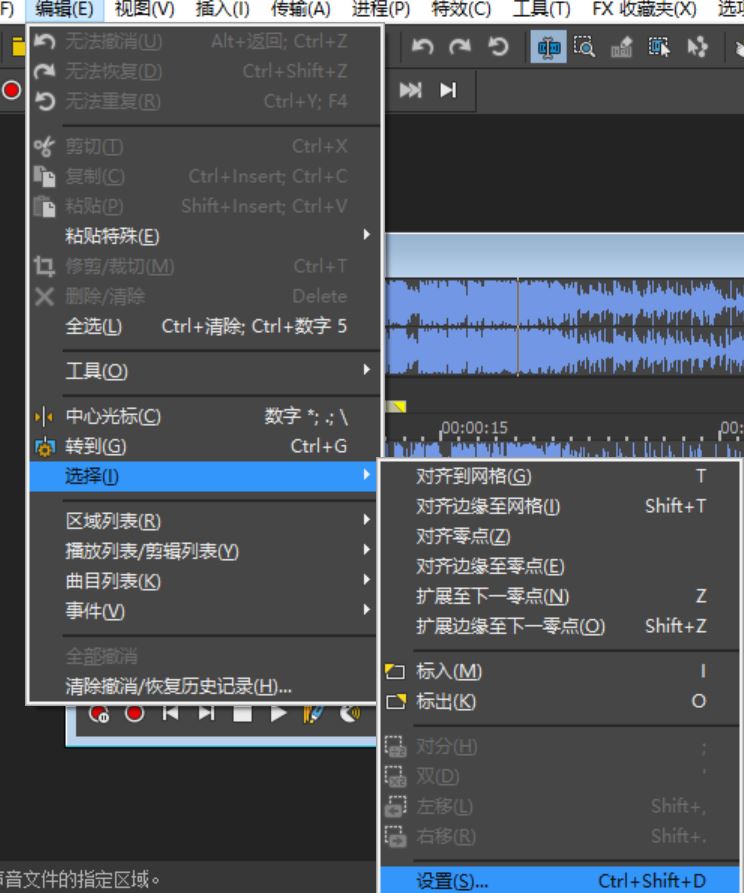
如图3所示,在设置选择内容面板中,设定音频的选取范围。比如,小编选取了0-16秒的音频范围。
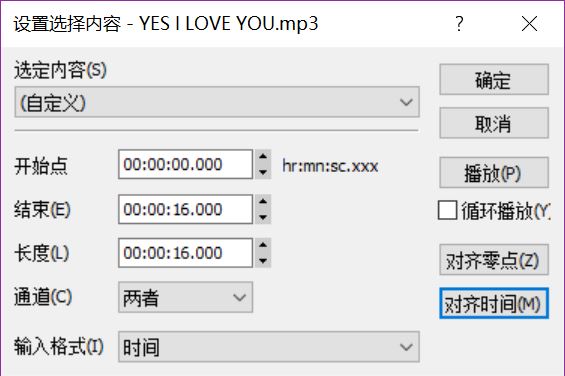
然后,再单击插入菜单中的“区域”选项,完成所选音频范围的区域标记。
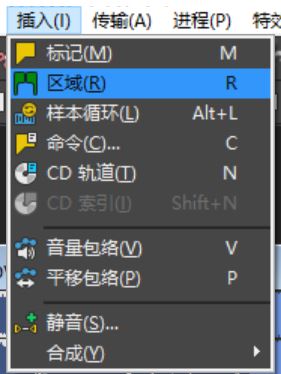
接着,重复以上操作,直至完成所有需剪辑音频片段的区域划分。如图5所示,小编将音频划分为三个区域。
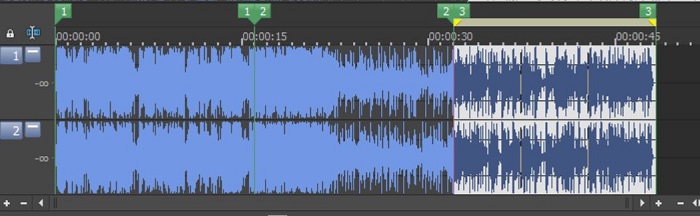
二、拆分音频
完成区域的划分后,就可以进行提取区域的操作。如图6所示,单击工具菜单,并选择其中的“提取区域”选项。
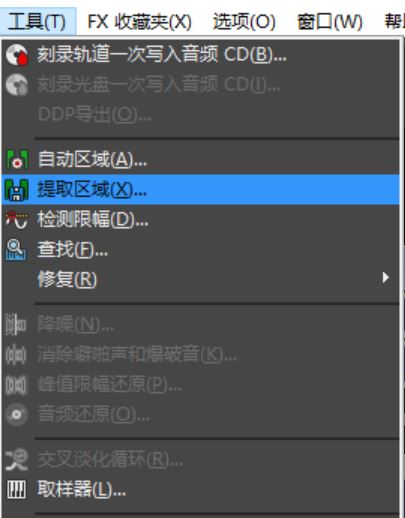
然后,在提取区域(输出区域)功能面板中,指定音频拆分后的名称、存放的文件夹。
另外,用户可以通过选择“要提取的区域”列表中的序号,指定需要导出的区域。比如,小编选中所有区域,表示将这些区域都拆分导出。
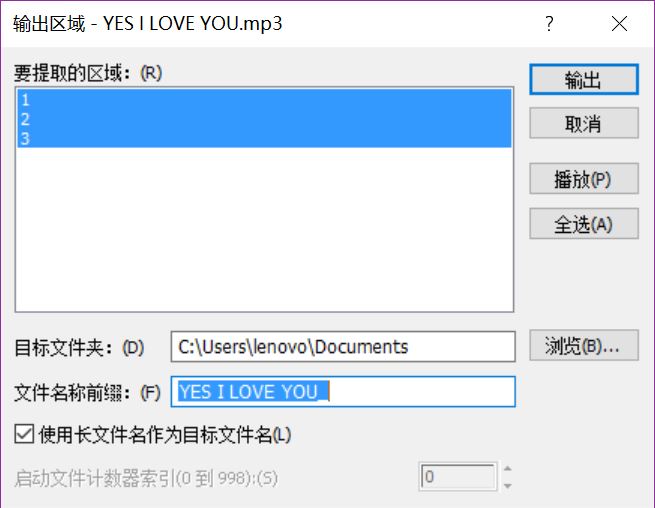
完成区域的拆分后,打开输出的目标文件夹,可以看到,三个区域的音频已经分别剪辑导出。
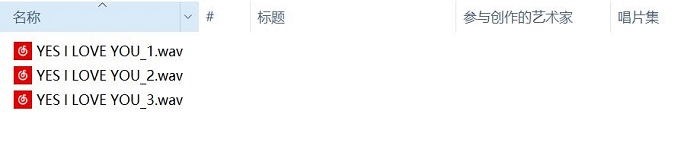
Sound Forge提取区域功能适合已知剪辑时间范围的情况使用。如果您需要一边听取音频,一边决定音频剪辑点的话,则更适合使用剪切法。如果您还希望获取更多剪辑音频相关的功能介绍,欢迎访问Sound Forge中文网站。
作者:泽洋
展开阅读全文
︾