

发布时间:2020-05-09 16: 04: 52
Sound Forge是一款功能强大的音频编辑软件,无论是现场录音还是对母带处理,Sound Forge都有相对应的功能来帮助大家完成工作。
在入门时,大家可以先学习一些基本的操作。接下来,小编就带大家一起学习Sound Forge基本操作的相关内容。
一、音频的导入与录音
首先,打开Sound Forge pro 14(Win版),如图1。
.png)
图 1:主界面
1.导入音频
导入一段已经录制好的音频,来对这段音频进行进一步处理的时候,只需要在顶部菜单栏中。选择“文件->打开”,就可以选择对应的音频文件了,如图2。
.png)
图 2:“打开”菜单
选择好后,点击“打开”就可以载入对应的音频了。
注意:在“文件”菜单中,菜单的末尾为之前打开过的文件,如果需要使用这些文件,可以在这里直接点选,如图3红框处。
.png)
图 3:选择打开过的文件
2.现场录音
除了直接载入音频,也可以直接在Sound Forge中录制,在“文件”菜单中选择“新建”,可以看到弹出的菜单,如图4。
.png)
图 4:新建
注意:如果不知道如何确定这些设置选项的值,就保持默认,默认的设置可以满足大部分录音的需求。
点击“确定”就可以看到创建好的通道了。
此时点击“准备”,再点击“录制”,此时就开始录音了,如图5。
.png)
图 5:准备、录制
录制完成后,点击“停止”,就可以完成录音了,如图6。
.png)
图 6:停止
二、编辑音频
在打开或录制一段音频后,就可以对这段音频进行处理了,使用鼠标的滚轮,可以改变音频采集点的密度,同样的,也可以使用菜单内的相应功能来改变它的采集密度。
点击右键,选择“缩放”,在二级菜单中选择相对应的功能,如图7。
.png)
图 7:菜单
此时,就可以对音频进行编辑了,大家可以先使用Sound Forge提供的基础功能。“特效”中的功能可以一键完成很多效果。
选中一段音频,点击菜单中的“特效”,选择需要的效果,就可以在这段音频上添加效果了,如图8。
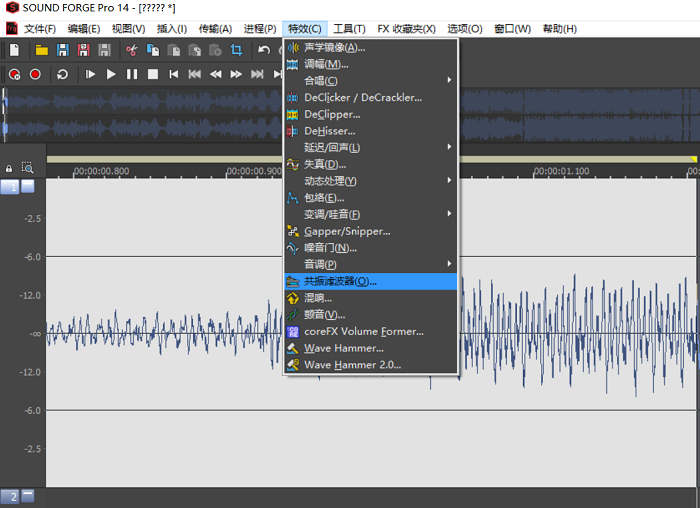
图 8:特效
是不是很方便呢,使用这些基础的特效,就可以对音频进行改变,即使是小白,也可以用这些特效渲染音乐,使它们变得更加悦耳。
掌握了这些基础操作,就可以使用Sound Forge来对音频进行制作和调整了。想学习更多关于Sound Forge的使用技巧、案例、或是教程,请访问Sound Forge中文官网。
展开阅读全文
︾