

发布时间:2021-08-24 10: 52: 38
最近小编需要使用Sound Forge这款音频编辑软件处理一段音频,发现在把一个音频剪开成为两个音频段的时候,两个音频段波形裂开,不再联合。于是找了半天的方法,终于发现了Sound Forge 有内置的功能可以解决音频段波形裂开的问题。
接下来,就让小编教大家在windows10 系统下使用Sound Forge Pro 14 的内置功能,防止删除音频段之后波形裂开的方法。
一、打开音频
点击软件左上角的“文件”,在下拉菜单中选择“打开”。
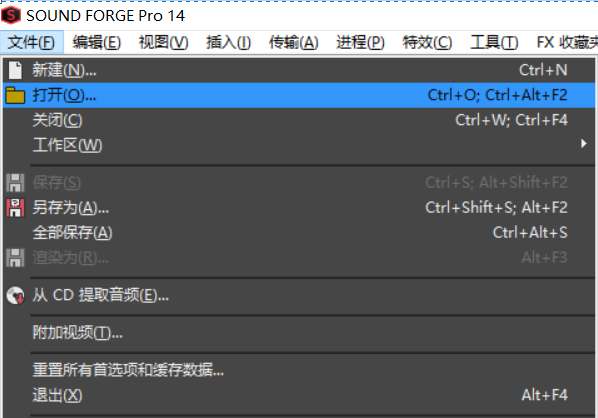
图1:打开
在“打开”音频的界面中选择自己要处理的音频,点击之后下方的文件名和文件属性会自动地显示在“打开”界面,方便你预览各类参数。
选中之后,点击右方的“打开”。
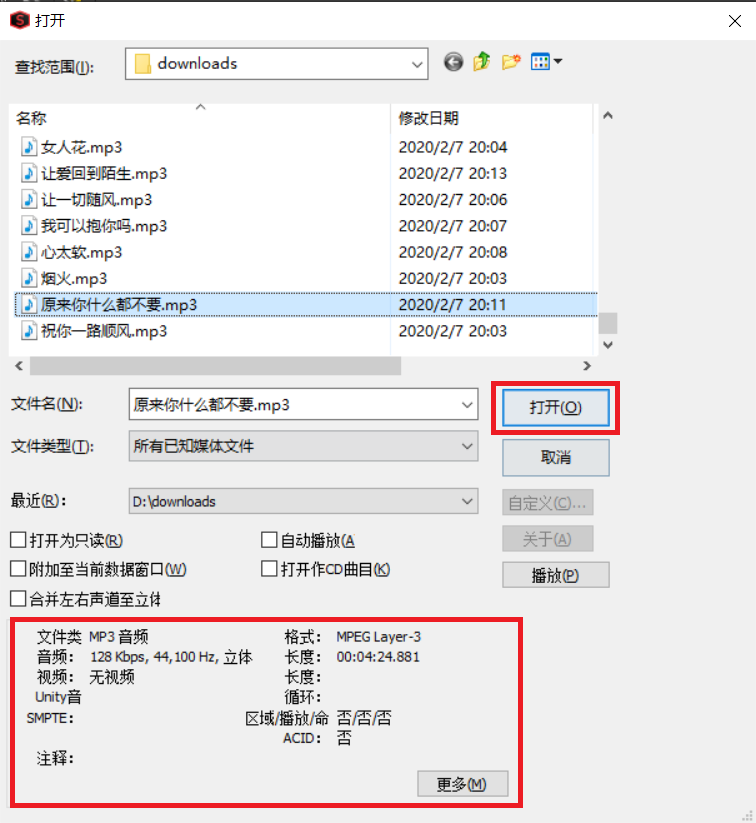
图2:打开音频
这样一来,你的音频就会显示在软件上面。
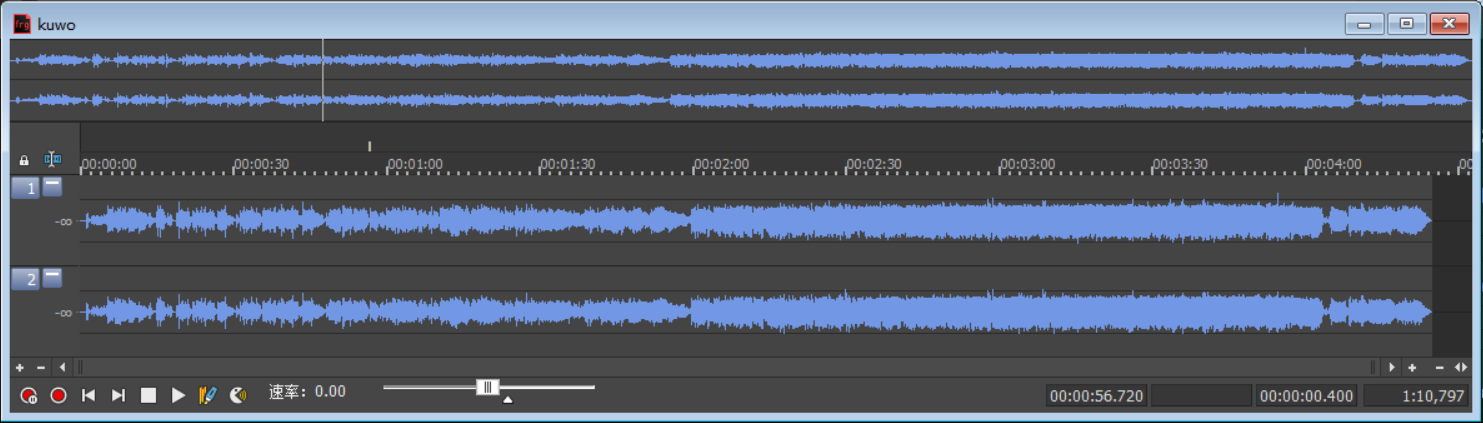
图3:显示音频
二、编辑音频
鼠标滚轮往上放大音频,定位到并截取自己的要删除的其中一段音频。
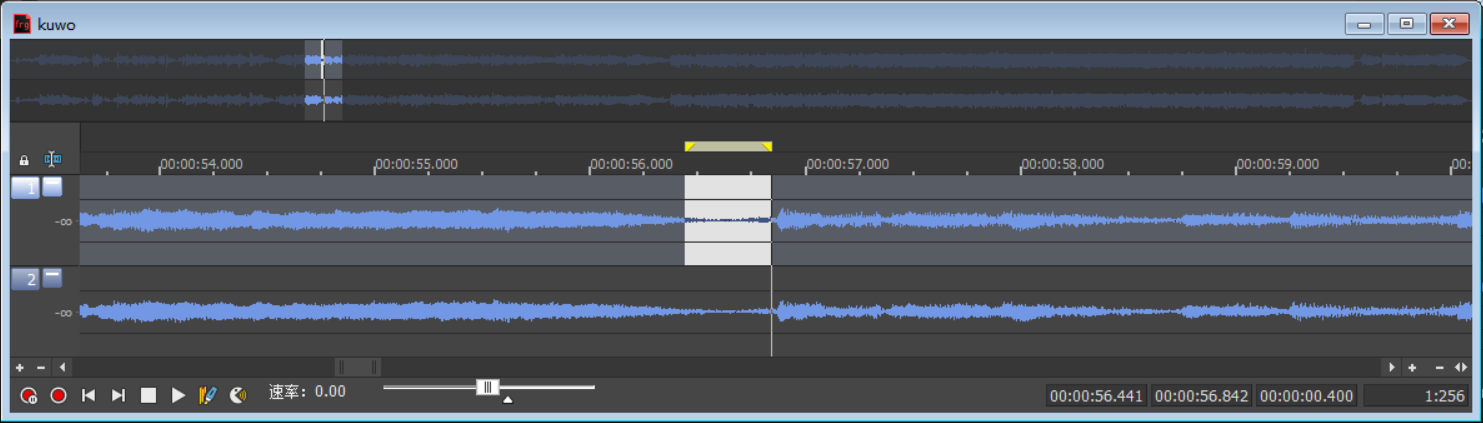
图4:选中音频段
然后点击软件上方的“编辑”,在编辑下拉选项中找到“选择”,选择的二级选项中找到“扩展至下一零点”。如下图所示,找到后并点击。
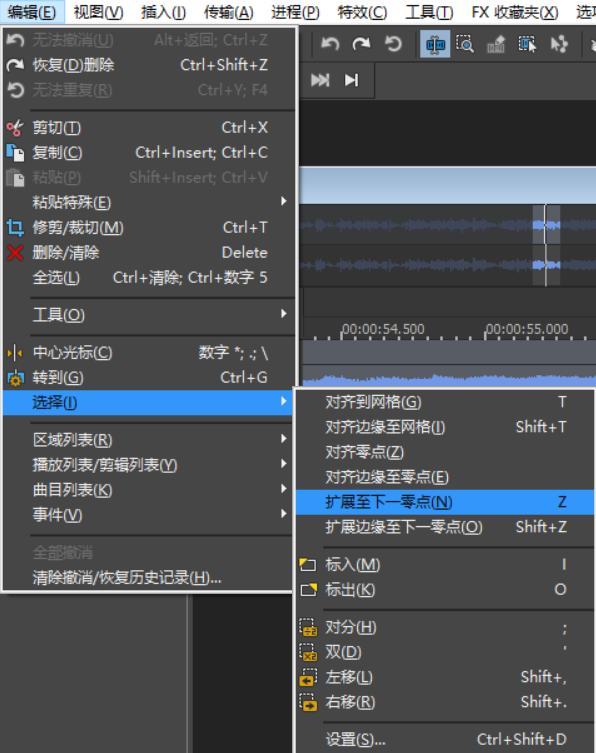
图5:拓展至下一零点
这样就可以让一段音频在删除中间部分之后波形不变。
继续在“编辑”中找到“删除”,删除掉选中的音频,然后返回主页面。
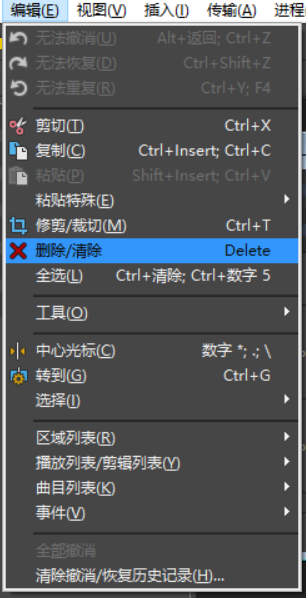
图6:删除
可以看到点击删除之后,音频最终无缝连接。经过小编多次删除空白拖长的音频段之后,音频整体效果就变好了。
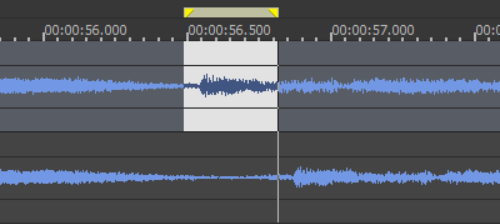
图7:删除后的音频
三、导出音频
辛苦了这么久,马上导出自己的劳动成果吧。点击工具栏的“文件”里的“另存为”。
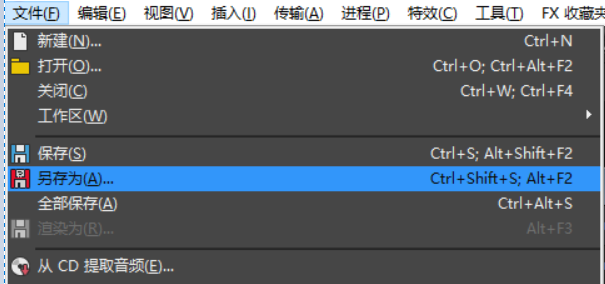
图8:另存为
文件名可以改动,注意后缀名如果不加,在选择完保存类型之后Sound Forge也会自动加上。
选择好自己的保存类型,对类型有要求的一定要选择好对应的类型再保存。
确定好这些之后,点击右边的“保存”保存。
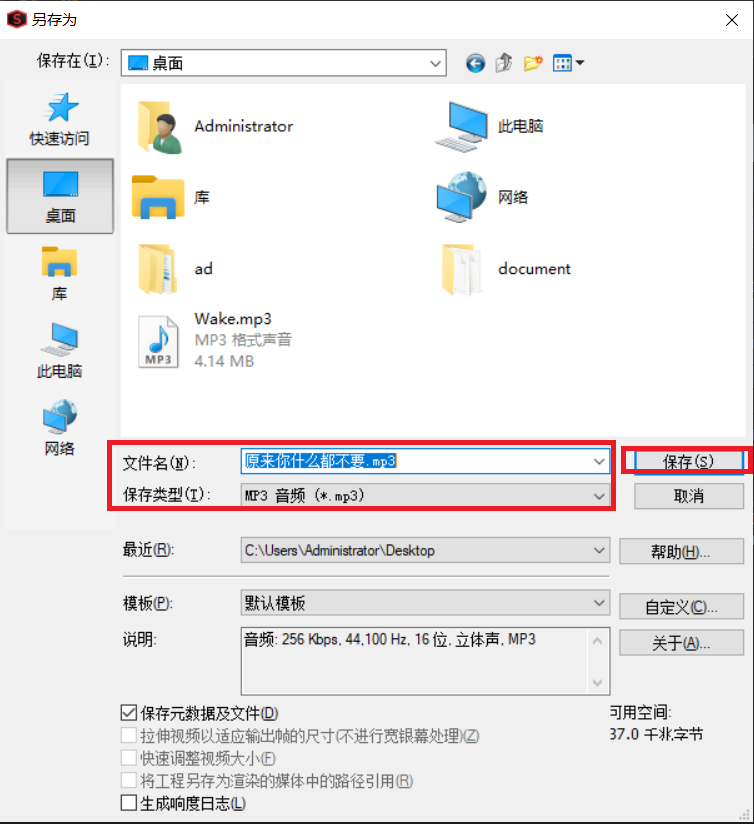
图9:保存音频
以上就是Sound Forge这款音频编辑软件防止删除音频段之后波形裂开的过程。希望本篇文章能对你有所帮助,欲知更多有关Sound Forge的信息,敬请访问Sound Forge中文官网。
作者:木木子
展开阅读全文
︾