

发布时间:2021-09-13 17: 25: 44
在平时的工作与生活之中,面对不同的情况所需要的音频质量也有所不同,比如在音乐演出的时候所需要的音乐或BGM的音质要求很高,在保证演出完成度的同时也要兼顾听众的感受,而在平时进行音频文件传输时,为了更高的效率则需要将音频质量压缩。
那么如何快速的调整音频质量和它的格式呢?这里教大家利用Sound Forge Pro 14(win10)这款音频编辑软件的保存功能,快速编辑音频的格式与质量,使大家能够更高效的完成工作。让我们一起看看吧。
首先点击软件上方的文件选项,单击下拉菜单中的打开。将所需要编辑的音频导入软件中。
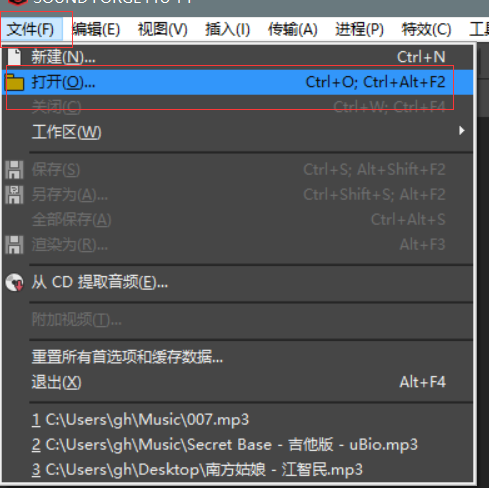
图1:导频入音频
这里可以看到导入到Sound Forge中的音频波形,它的音频格式是flac格式。这里我把它转换成mp3格式。MP3格式是我们平时常见到的音频格式之一。主要用于移动设备端的传输,由于质量较小,更利于传输。
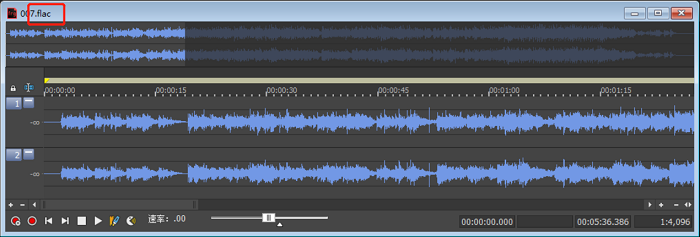
图2:原始音频展示
再次点击上方菜单中的文件,选择文件下拉菜单中的另存为。

图3:打开另存为板块
下图就是Sound Forge设置另存为的面板。
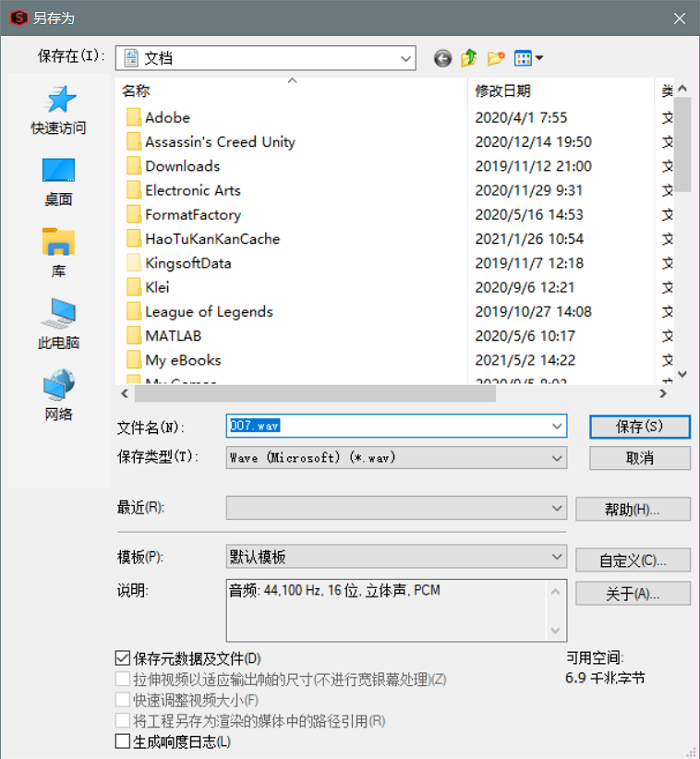
图4:另存为板块展示
通过对于Sound Forge保存类型的设置,可以进行直接的音频格式转换。我们可以看到这里几乎包括了所有的音乐类型,例如MP3. Raw. Flac等等。这里我选择flac进行保存。
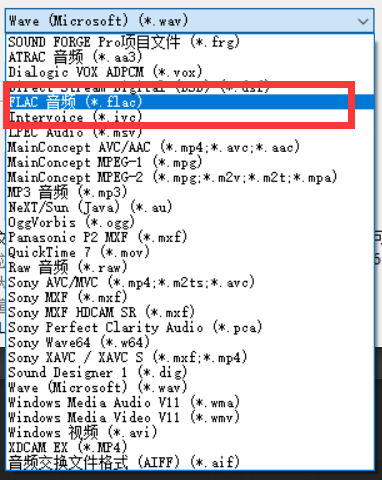
图5:音频格式展示
除了上面的可以转换音频的格式以外,还可以根据自身的需求对备注、说明进行编写。这里点击Sound Forge右侧的自定义进行下一步编辑。
我们可以看到如下图mp3的自定义设置面板中,其中编码设置包括备注,格式,比特率,质量等等。这里要特别强调的一点是,Sound Forge中越高品质的音频编码速度就会越慢,反之则会越快。
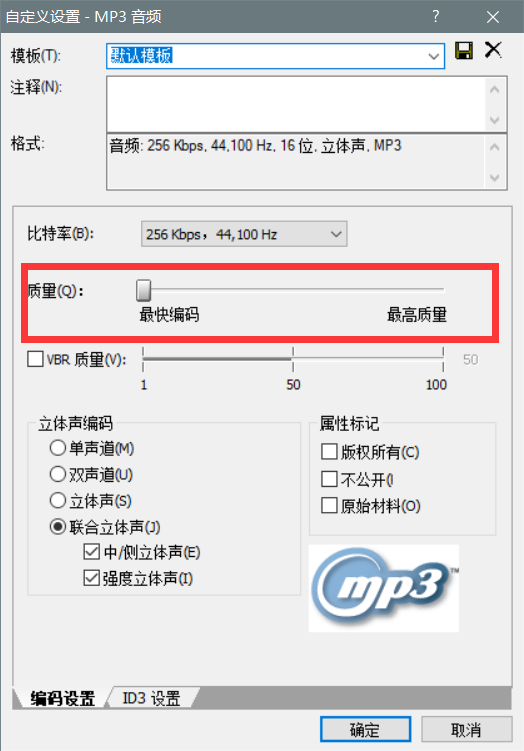
图6:mp3编码设置
除此以外,在Sound Forge的ID3设置的界面,我们可以对标题,艺术家,专辑,曲目号,著作权,注释等等进行更加细致的编辑和选择。
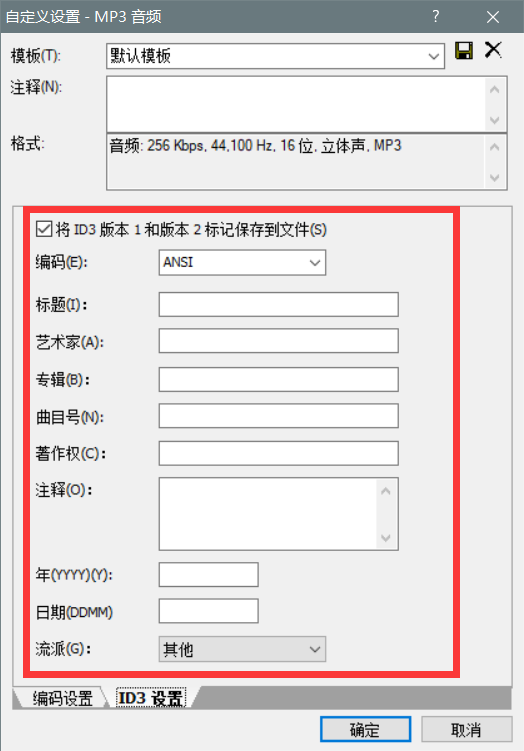
图7:mp3ID3设置
完成了以上所有的设置之后,就可以点击保存,进行格式转换了,如下图。
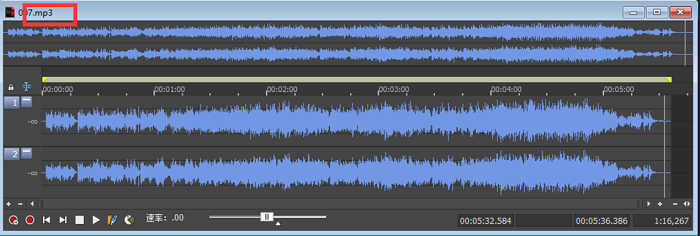
图8:转换过程
好了,以上就是利用Sound Forge的保存功能的全部使用技巧了,有更多学习需求的小伙伴们,可以进入我们的中文网站,进行更加细致的学习。
作者:夏提
展开阅读全文
︾