

发布时间:2021-01-15 11: 30: 30
在Sound Forge(Windows系统)基础编辑技巧中,音频片段的选取是相当重要的编辑技巧。用户需要通过选取功能精准地找到需要进行编辑的音频片段。
一般情况下,用户会使用光标选取法,通过鼠标的拖放、移动选取音频片段。该方法简单快捷,但准确度不高。为了更加准确地选取音频片段,大家可以使用Sound Forge的“转到”与“选择”功能。
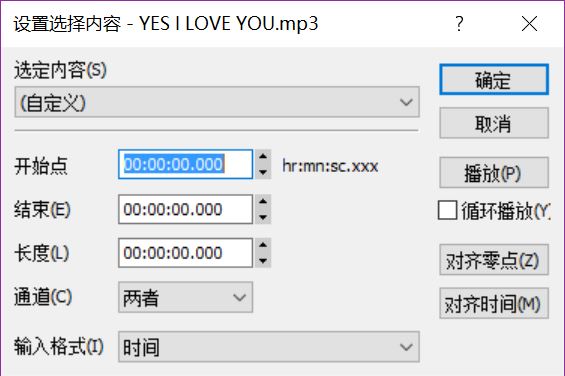
一、选取音频编辑点
首先,大家先来了解一下“转到”功能。该功能适用于音频编辑点的单点选取。如图2所示,单击音频编辑软件Sound Forge顶部的编辑菜单,并选取其中的“转到”选项。
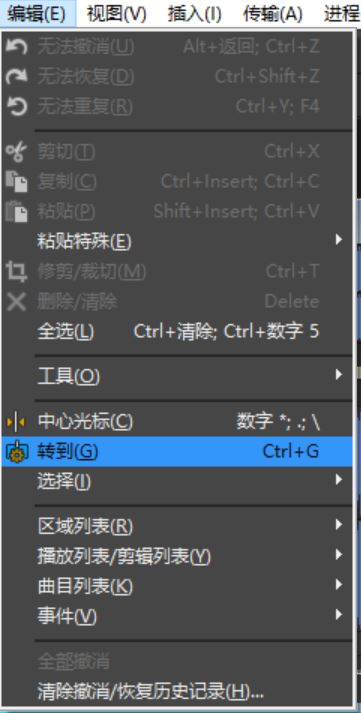
如图3所示,在Sound Forge“转到”功能面板中,大家可以使用预设或者自定义的方式设置音频编辑点。
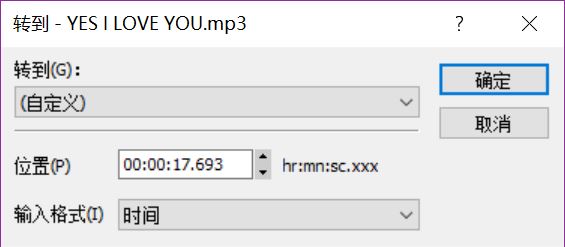
在预设类型中,Sound Fogre提供了光标插入点、数据起点、交叉点等重要编辑点的位置预设。
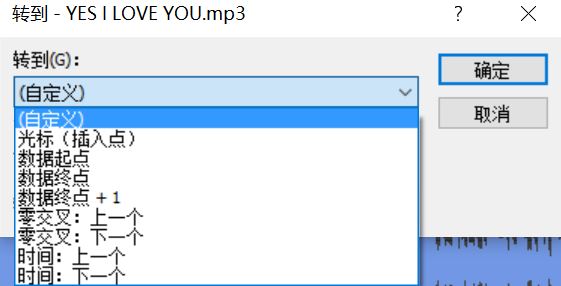
另外,用户也可以在输入格式为“时间”的前提下,在时间位置输入框中,输入准确的时间点进行编辑点的自定义定位。

如图6所示,小编输入了32.00秒的时间点,再返回到Sound Forge的声波显示窗口,就可以看到光标放置于声波的32秒处。
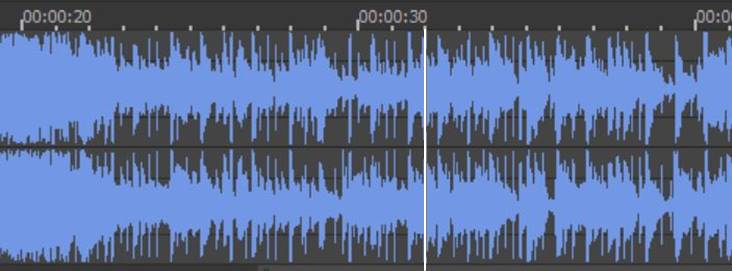
二、选取音频片段
音频的编辑点的准确选取使用的是“转到”功能,而音频片段的准确选取则要使用到“选择”功能。
如图7所示,单击编辑菜单,并打开“选择”选项中的设置。
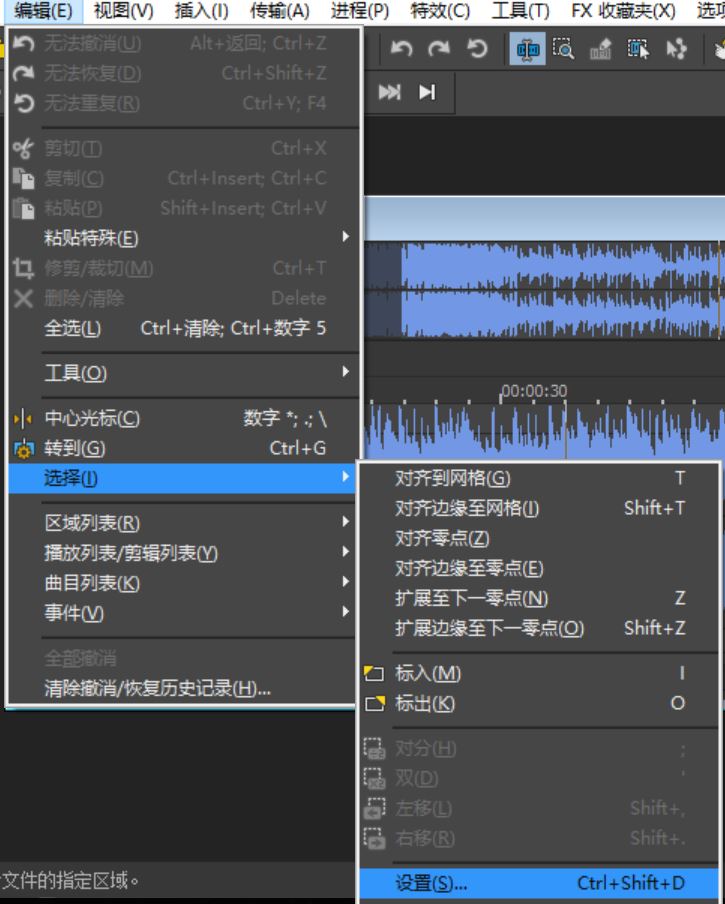
在设置选项内容功能面板中,用户可以通过预设或自定义的方式精确定义音频选择范围。
比如,如图8所示,小编选取了左声道的12秒-18秒的一段6秒音频。

然后,回到Sound Forge的声波显示,就可以看到,已经完成了上述指定的音频范围选取。
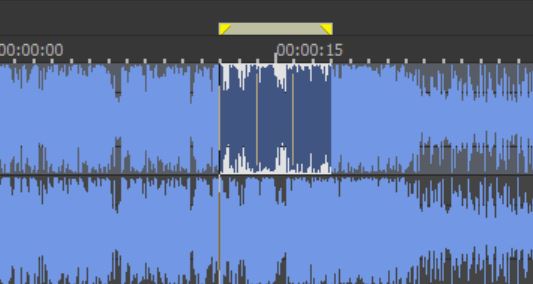
通过使用Sound Forge转到与选择设置功能,用户可以实现更加准确的音频编辑点、音频片段的选取,提高音频编辑的效率。如果您还希望获取更多音频编辑的技巧,欢迎访问Sound Forge教程。
作者:泽洋
展开阅读全文
︾