

发布时间:2020-12-25 13: 57: 39
回声是障碍物对声音的反射。回声的音效,因为障碍物表面粗糙程度不同,空间的限制,从而产生不同的效果。我们能否使用软件模仿出回声音效呢?
此篇内容,小编将演示如何使用音频编辑软件Sound Forge 的“回声”弹窗为音频添加回声效果。
一、打开音频文件
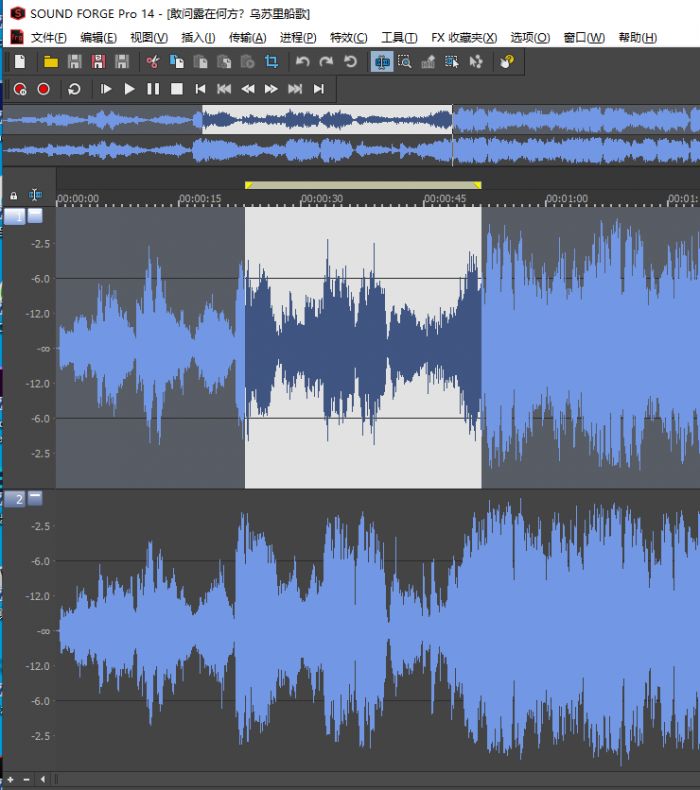
通过Sound Forge打开待处理音频文件,鼠标置于波形,快速选中待添加“回声”效果音频区域。
二、“回声”设置路径
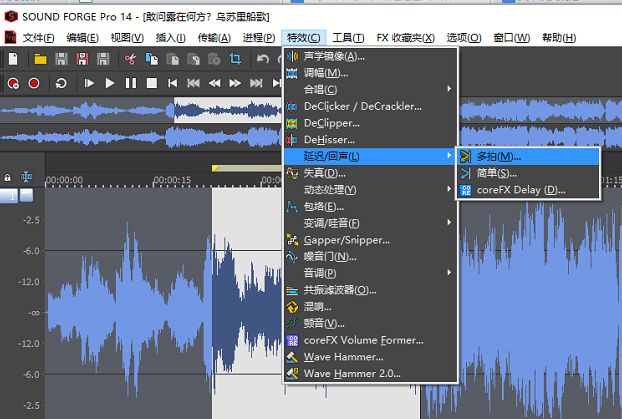
关于回声效果的制作有两种方式,如图二,分别为“多拍”和“简单”。
三、“多拍”设置弹窗
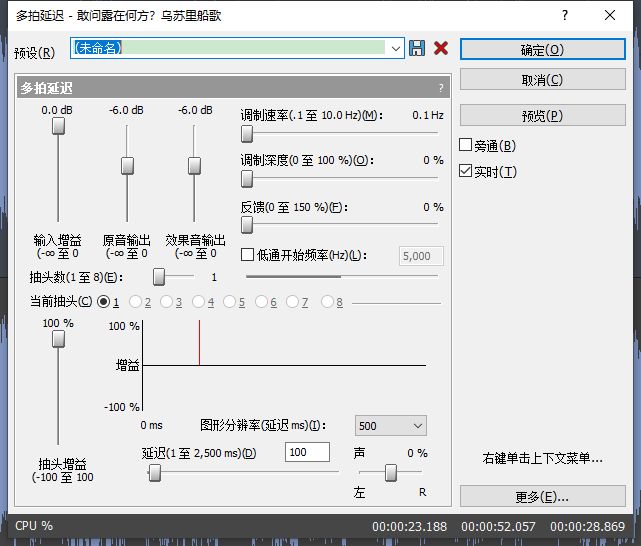
通过Sound Forge“特效——延迟/回声——多拍”路径,打开设置弹窗。
1.添加“预设”效果

“预设”效果有模仿多种环境的回声,如大厅、中厅、小厅、教堂等。根据需求,“预览”添加“预设”后实际音效,选择效果,添加即可。
2.手动设置“回声”效果
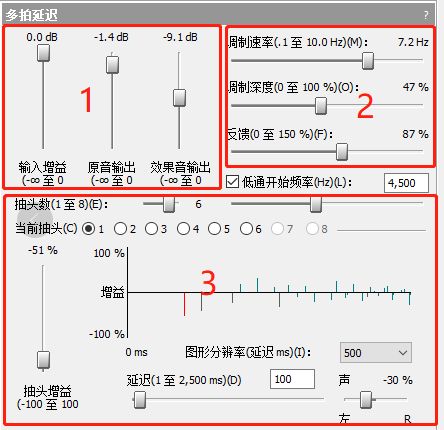
图五-1区域为音频效果增益的设置:输入增益默认为0;上推“原音输出”,回声效果中原音部分增强,反之减弱;上推“效果音输出”,回声效果中回声部分增强,反之减弱。
图五-2区域为调节速率和深度区域:速率和深度需要配合调节,向右移动按钮,效果越明显,反之越弱。反馈为回声反馈,参数越大回声延迟越久。
图五-3为抽头工具,用于设置延迟效果。点选不同“当前抽头”数值,“抽头增益和延迟参数”均发生改变,并且,选择的“当前抽头”数值越大,增益越强,延迟参数也越大,回声越强。
通过手动调试弹窗内按钮,“预览”音效,确定添加即可。
四、“简单”设置弹窗
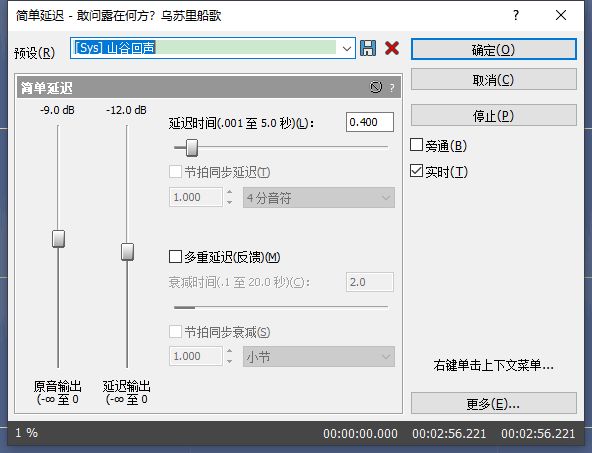
通过Sound Forge“特效——延迟/回声——简单”,打开音效设置弹窗。
1.添加“预设”效果
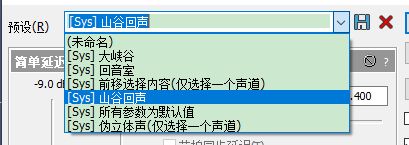
“简单”的“预设”效果较“多拍”“预设”音效少了很多,仅有大峡谷、回音室、山谷回音等,选择音效,“预览”添加即可。
2.手动设置“回声”效果
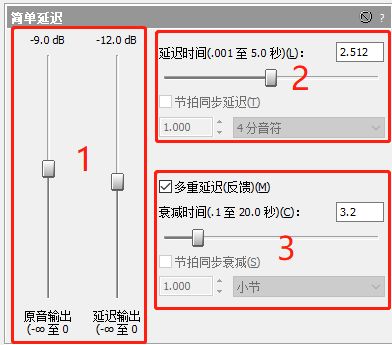
图八-1为音效输出设置,上推“原音”按钮,原音效果增强,反之减弱。上推“延迟输出”,回声音效增强,反之减弱。
图八-2为延迟时间的设置,即“回声反馈音”与“原音”的时间间隔,右推时间间隔越久,反之越短。
图八-3为回声效果持续时长的设置,但需先勾选“多重延迟”选项,否则无法设置。右移按钮,回声持续时间越久,反之越短。
根据“预览”效果,手动调试合适的音效,添加即可。
以上内容,便是使用音频编辑软件Sound Forge添加“延迟/回声”音效的教程。
作者:李大山
展开阅读全文
︾