

发布时间:2020-07-03 16: 21: 09
剪辑列表是用户定义的需要进行剪切的区域,因此也会称作剪切列表。大部分用户制作剪辑列表,是希望将部分音频从原音频中裁剪掉。用户如需制作素材音频集,应当使用区域列表的功能。
Sound Forge pro 14(Windows系统)的剪辑类别模式播放功能,允许用户跳过剪辑列表,播放原音频中未被剪辑部分,帮助用户预览剪辑后的效果。接下来,大家一起来学习如何使用吧。
.png)
第一、标记区域
在制作剪辑列表前,大家需要使用Sound Forge的区域标记功能对音频的剪辑部分进行定义。具体的操作如下,先选取需要剪辑的音频部分。
.png)
然后单击顶部菜单栏的“插入”菜单,选择插入区域功能,即可将上文中选取的音频片段定义为区域。重复以上步骤,定义所有需要剪辑的部分,完成区域列表的定义。
.png)
第二、添加剪辑列表
完成了Sound Forge的区域定义后,在“视图”菜单中打开“元数据”的“区域列表”,以获得上文定义的区域列表。
.png)
然后,大家就能在区域列表中找到上文已定义的区域,逐一选择这些已定义的区域。
.png)
单击Sound Forge菜单栏的“编辑”,选择 “播放列表/剪辑列表”中的“添加”,将已定义的区域添加为剪辑列表。
.png)
第三、播放为剪辑类别模式
完成了剪辑列表的定义后,大家就可以单击Sound Forge菜单栏中的“传输”,选择其中的“播放为剪辑类别模式”。
.png)
如下图所示,在播放为剪辑类别模式下,数据窗口会出现一个带有“X”符号的播放按钮。点击这个播放按钮,播放器就会跳过剪辑列表中的音频部分,实现剪辑类别模式的播放功能。
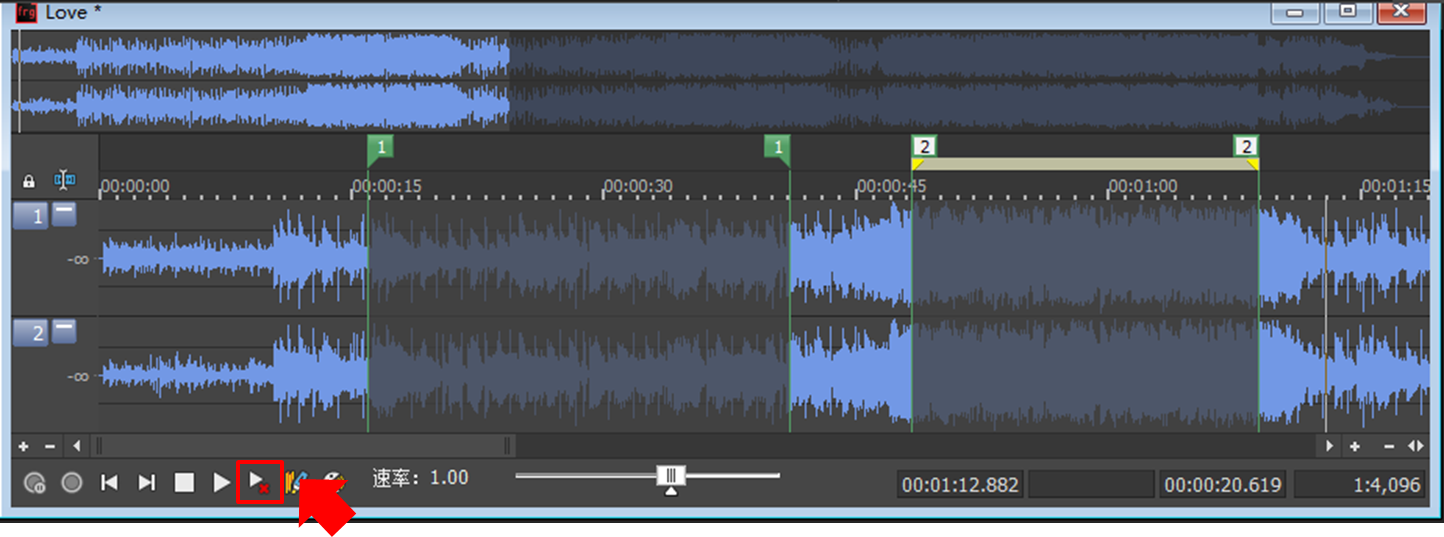
以上就是Sound Forge剪辑类别模式播放功能的应用介绍。剪辑类别模式可以帮助用户快速获得剪辑后音频的预览,方便用户及时地对调整剪辑内容。大家可以点击Sound Forge下载亲自体验下哦。
展开阅读全文
︾