

发布时间:2020-09-30 16: 41: 30
自媒体时代,有人选择做视频up主,也有人做音频主播。“喜马拉雅FM”上有许多讲鬼怪故事的音频播主,为了渲染氛围,会制作一些如鬼怪说话的音效。这种效果应该如何制作呢?
此篇内容,小编简单介绍音频编辑软件Sound Forge如何通过选择“颤音”“预设”效果和手动设置两种方式来制作“鬼怪”音效。
第一步,打开音频文件
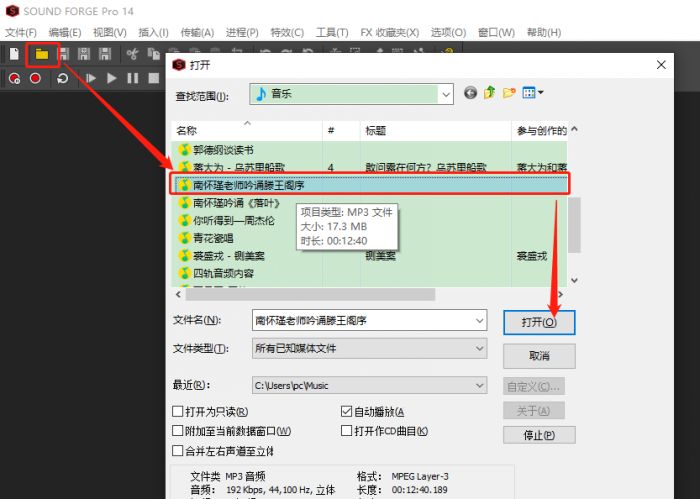
单击Sound Forge“文件夹”图标,选中待处理音频文件,打开。
第二步,打开“颤音”设置弹窗
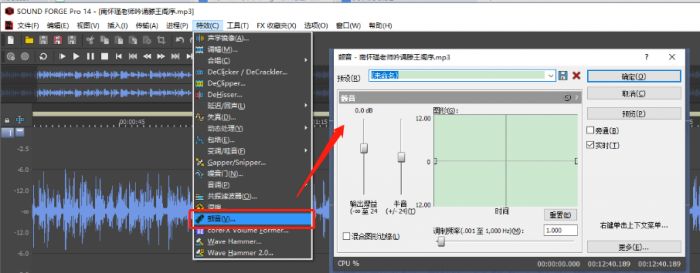
通过“特效——颤音”路径,打开“颤音”设置弹窗。
第三步,添加“预设”效果
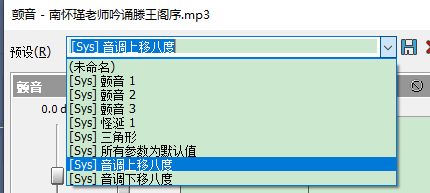
打开颤音“预设”效果下拉框,逐一点选效果,“预览”。
如图三,小编选择了“音调上移八度”,即音频整体音调上调一个八度,音频播放速度增加,声音变得更加尖利,出现颤音效果,似电影中“鬼怪”声音。
确定音效,添加即可。
第四步,手动设置音效
1.设置矢量图中包络线
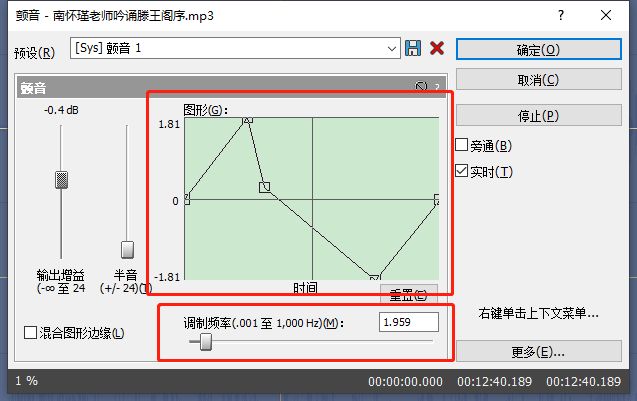
每选中一个“预设”效果,图四中矢量图将有相对应的包络线。
鼠标置于包络线,变为手指图标,按住鼠标拖动可更改包络线方向,以改变音频输出效果。
通过设置“调制频率”数值,可限制效果频率上限,起“包络线”标尺作用。
2.设置“输出增益”与“半音”
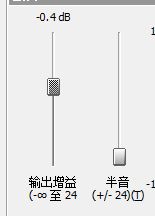
当上推Sound Forge设置面板中“半音”按钮,音频颤音效果增强。下移,颤音效果减弱。调整区间为【-24至24】
上推“输出增益”按钮,原音与混合了颤音后的音量增加。下移,则音量减弱。调整区间为【-∞至24】。
通过调整矢量图中包络线方向,及选择合适的“半音”和“输出增益”数值,“预览”效果,添加音效即可。
以上内容,便是使用音频编辑软件Sound Forge“颤音”效果为音频制作“鬼怪”音效的教程。首先,打开音频文件及音效设置弹窗。其次通过“预设”选择音效,或手动调节矢量图中包络线及“半音”与“输出增益”按钮制作效果。
展开阅读全文
︾