

发布时间:2020-09-30 16: 27: 40
Sound Forge(Windows系统)标记功能,可以帮助用户准确地标记一些音频编辑点,方便后续进行一些效果添加、音频的合并等。
在使用Sound Forge标记功能时,用户既可以使用单点标记进行音频位置定位,也可以使用区域来进行音频片段定位。单点标记与时间点相关,区域与时间范围相关。接下来,大家一起来看看怎么使用吧。
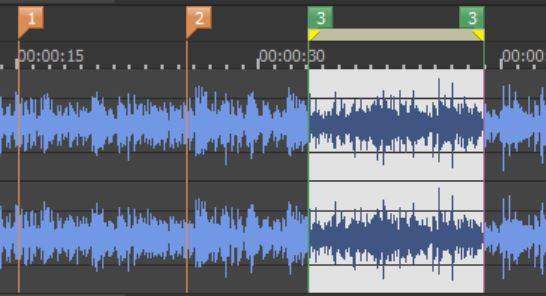
一、标记
单点标记是与时间点相关的概念。
在进行单点标记时,大家需要先使用光标在声波显示窗口选择插入点,然后再单击顶部工具栏的“插入”工具,选择“标记”选项,为当前音频时间点插入标记。
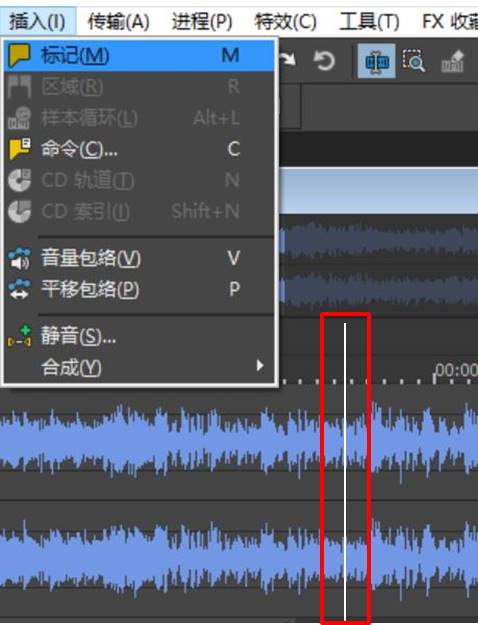
如图3所示,每插入一个标记点,Sound Forge都会按照标记插入的顺序,自动为该标记进行序号命名,方便用户分辨不同的标记点。当然,大家也可以双击序号,为标记进行重命名。
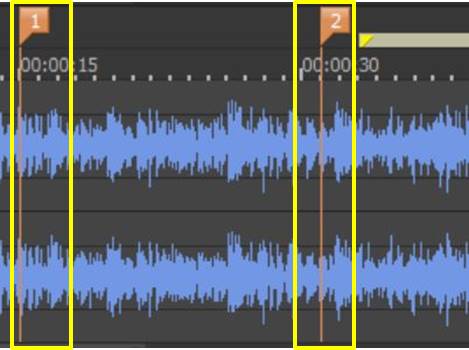
二、区域
与单点标记不同的是,区域标记的是一定时间范围的音频片段。因此,在使用区域功能前,用户需要在声波显示窗口选取一段音频。
然后再单击插入工具,插入区域。
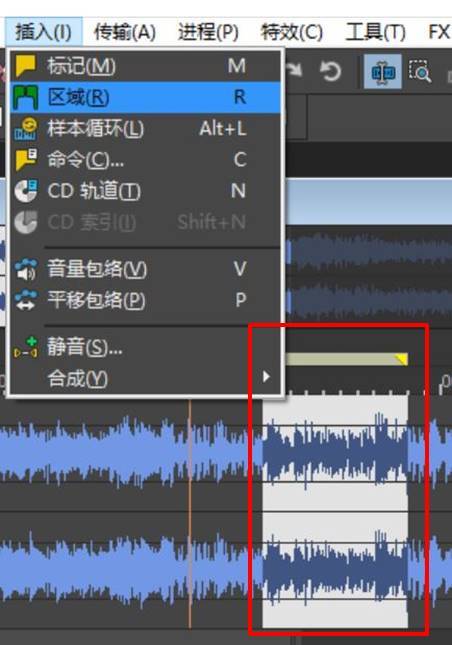
如图5所示,Sound Forge会将单点标记与区域的命名统一在一起进行序号命名,但会使用橙色代表单点标记、使用绿色代表区域。
比如,如图5所示,小编先插入了两个单点标记,两个单点标记分别自动命名为1和2;然后再插入一个区域,区域的自动命名为3。

三、编辑选项
此时,小编的标记点选择还是比较粗糙的,为了可以更加精准地控制标记点的位置,大家可以使用编辑功能,精准地编辑标记与区域的开始与结束位置。
如图6所示,右击区域名称(也可以右击标记名称),并在其快捷菜单中选择“编辑”。
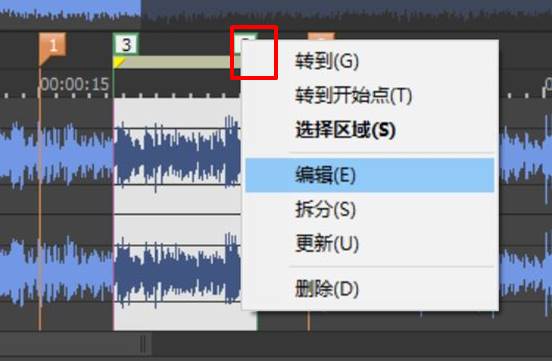
在标记编辑功能面板中,大家可以看到单点标记以及区域都一同显示在列表中。用户可以通过编辑开始、结束两项内容,精准地控制标记与区域的时间点和范围。

以上就是Sound Forge标记与区域功能的详细介绍,大家在实际编辑音频的过程中,记得多尝试使用,以替代纸笔记录时间点的标记方式。如果您还希望获取更多的编辑音频功能介绍,欢迎访问Sound Forge中文网站。
展开阅读全文
︾