

发布时间:2020-04-13 14: 27: 28
Sound Forge(Windows系统)是一款强大的音频编辑软件,既提供专业的录制、编辑、母带制作等高阶功能,也提供简单的音频剪辑、合并等基础功能。
对于刚接触Sound Forge的用户来说,必要的是掌握一些基础的功能,然后再学习一些高阶的音频渲染效果、母带制作等功能。在基础功能中,首先应该学习的就是如何使用Sound Forge打开音频素材。
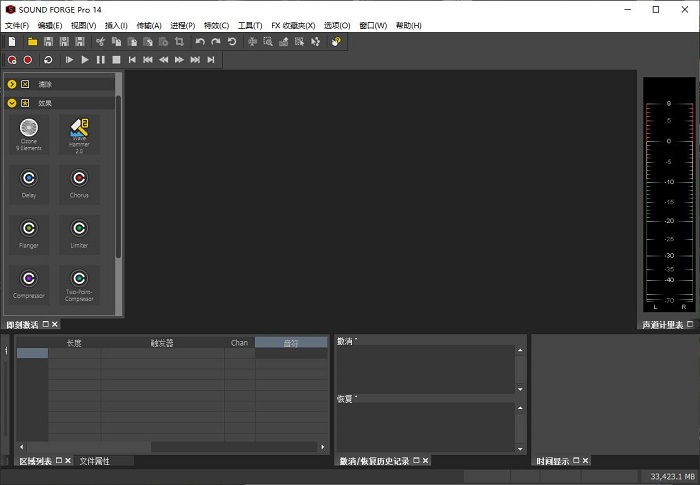
第一、使用打开工具
Sound Forge比较常用的音频打开方式是直接使用工具栏中的打开工具。这种打开方式与一般的办公软件相类似,因此也会更加容易上手。如下图所示,用户可以在Sound Forge顶部的工具栏中找到“打开”功能。
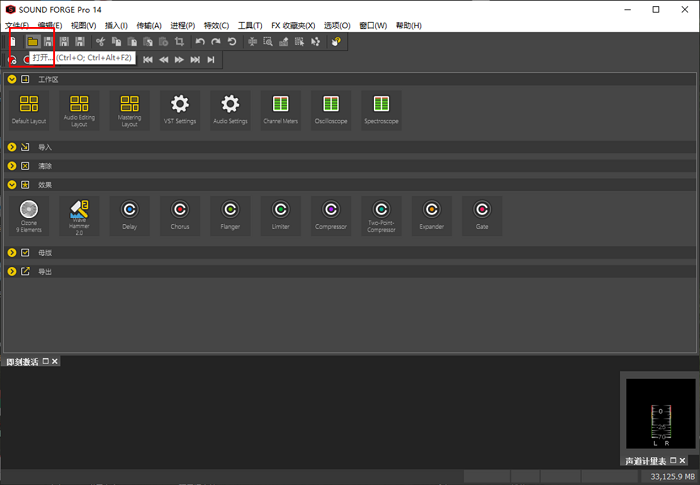
触发打开功能后,用户可以在打开功能面板中选择相对应的音频素材,然后将其导入到软件中。值得注意的是,Sound Forge在打开面板中为用户提供了相当实用的“自动播放”功能。
“自动播放”功能的实用性体现在哪里?用户勾选该功能后,当选中一个音频素材时,就能实现即时播放的效果。该功能可以帮助用户检查音频素材的正确性,避免导入错误的音频素材。
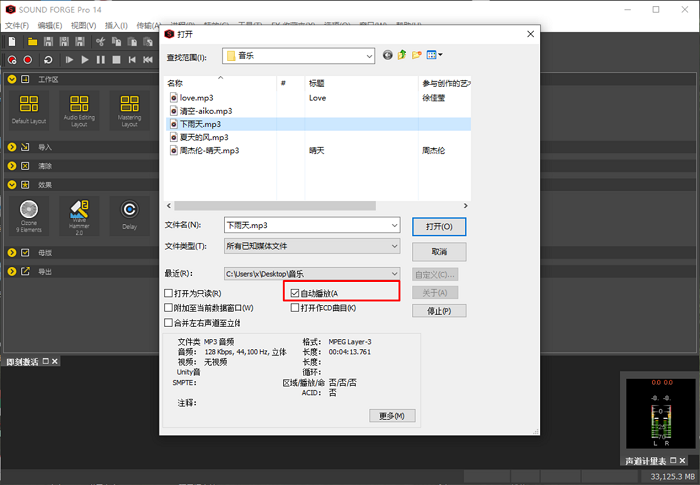
第二、使用资源管理器打开
除了以上比较常用的打开方式外,Sound Forge还为用户提供了“资源管理器”的打开方式。如图4所示,用户可以在“视图”中找到“资源管理器”的选项。
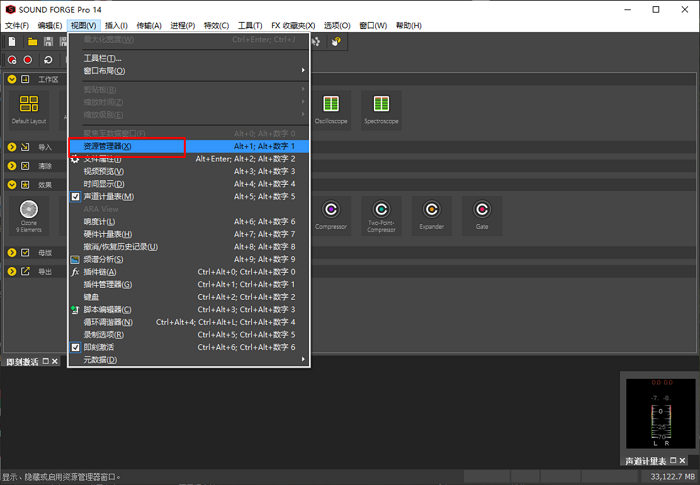
如图5所示,Sound Forge的资源管理器功能与Windows系统的窗口功能相似。不同于上面提到的传统打开方式,资源管理器不仅具备了打开音频的功能,还具备了管理文件的功能。用户可以在资源管理器中新建文件夹、归类文件等。
如需将资源管理器中的音频文件导入到Sound Forge,用户只需将选中的音频文件拖拉至音轨即可,操作相当便捷。
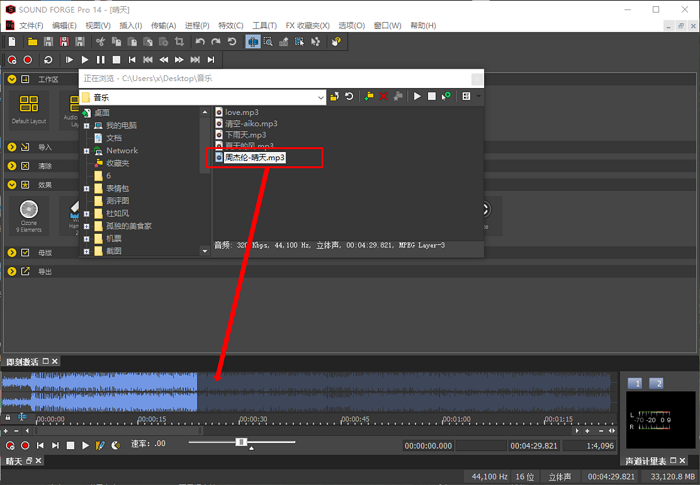
Sound Forge具备了专业音频编辑软件的各种功能,无论是新手,还是熟练操作者,都能在Sound Forge中找到自身需要的功能。
以上就是如何在Sound Forge打开音频文件的功能介绍,如果您还需要其他的功能介绍,或者希望浏览其他案例,请访问Sound Forge中文官网。
展开阅读全文
︾