

发布时间:2020-07-07 18: 58: 30
音频合并是音频编辑中很常用到的功能。通过将多段音频素材进行合并,可以创作出更加独特的音乐。另外,很多音乐人会使用不同乐器录制不同的音频片段。这些音频片段也需要通过合并功能来整合。
通过使用Sound Forge pro 14(Windows系统)的混音功能,用户可以实现更加自然的音频合并效果。接下来,大家一起来学习下吧。
.png)
第一、新建空白数据窗口
在进行Sound Forge的音频合并前,大家需要新建一个空白的数据窗口,供音频合并使用。新建数据窗口的方式可以保持原音频的完整性,方便进行多次的复制操作。
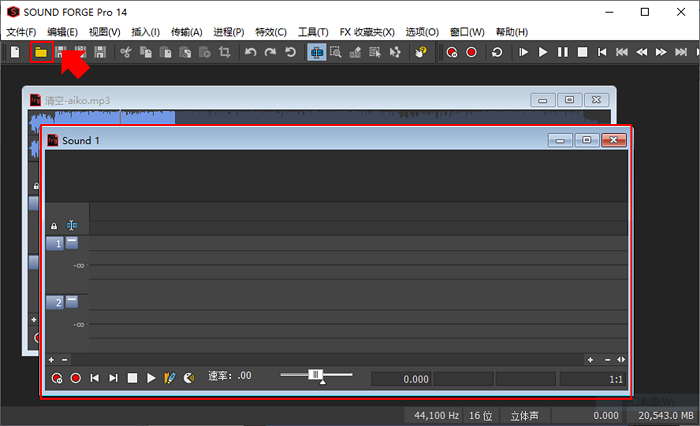
第二、混合音频片段
为了让原音频数据窗口与合并音频的数据窗口都保持可见的状态。用户可以单击Sound Forge顶部菜单栏的“窗口”菜单,并选择其中的“横向标题”,保持窗口的并列陈列。
.png)
如图4所示,横向并排的窗口布局方式让两个数据窗口都保持可见状态。
.png)
然后,就可以选择一段音频内容进行复制。具体操作是,在数据窗口的波形显示中选择一段音频,然后右击该音频片段,并在其快捷菜单中选择“复制”。
.png)
复制完音频片段后,就可以在新建的空白数据窗口中右击选择“粘贴”,将已复制的音频片段粘贴到空白数据窗口中。完成一段音频的复制后,再进行另外一段音频的复制,直至将所有的音频片段合并到新建的空白数据窗口中。
.png)
第三、应用混音功能
完成音频的合并后,就可以单击Sound Forge顶部标准工具栏中的“混音”按钮,启动混音功能面板。
.png)
在混音功能面板中,用户可以使用其中的淡化功能来完成音频片段之间的自然过渡。比如,可以在第一段音频的结尾处使用淡出效果,同时在第二段音频的开头使用淡入效果。完成好淡化的设置后,可单击“预览”试听淡化效果。
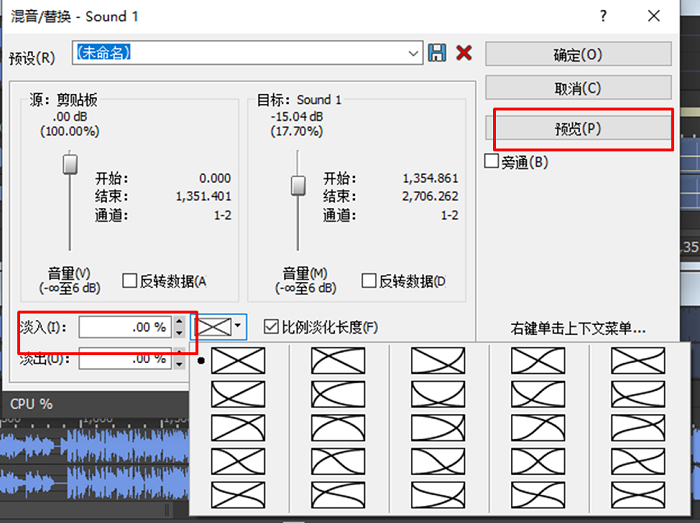
以上就是Sound Forge的混音功能应用介绍。通过使用混音功能,可以改善音频合并的效果,实现更加自然的过渡。如果您还有其他有关混音的问题,可查阅Sound Forge教程。
展开阅读全文
︾