

发布时间:2021-02-23 15: 18: 29
作为一个功能齐全且强大的音频编辑软件,Sound Forge Pro 14包含了众多音频处理、工具和效果制作等功能,成为许多音乐人编辑的优先选择。然而,Sound Forge Pro 14处理出来的音频格式,和大家传统的格式有所不同,许多用户会在后续再使用格式转换软件来单独修改文件格式,其实大可不必。
今天,小编就来为大家示范如何在Sound Forge Pro 14中批量转换文件格式。
第一步:打开批处理转换器
打开软件后,需要关闭所有文件,然后选择工具菜单,并点击批处理转换器,如图1所示。
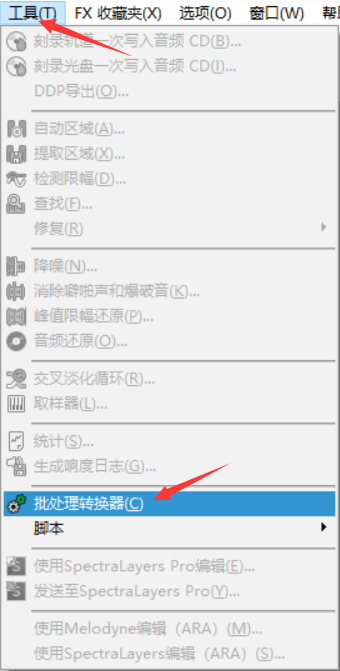
打开后即如图2所示,箭头①所指的即为添加文件,箭头②可以直接添加文件夹,选择需要转换格式的文件并进行添加,添加好后即如图2中红色方框所示。如果有错选的,可以选择箭头③的移除键进行删除。
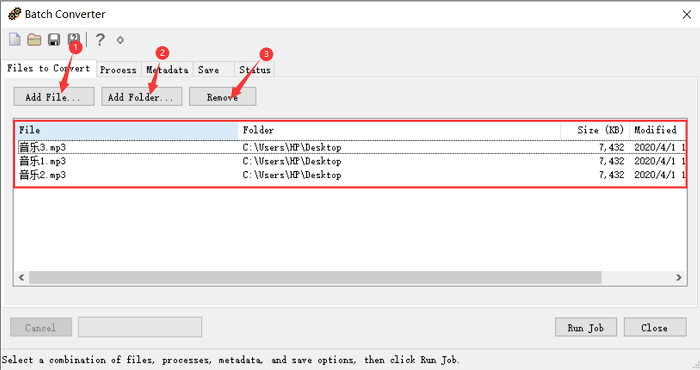
第二步:设置转换后参数
如图3所示,将选项卡转到Save(保存),点击箭头②所示的添加保存选项,即可对于转换后的文件参数进行设置。
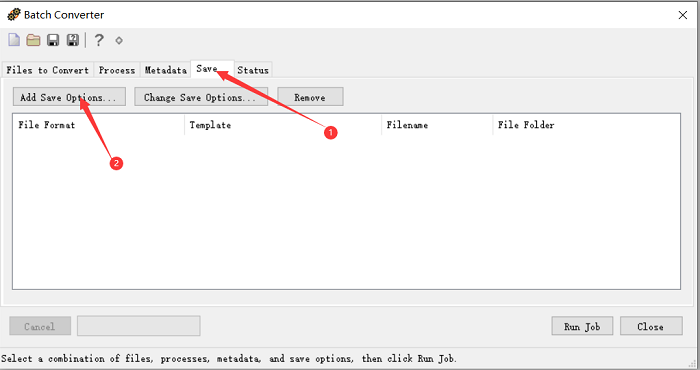
点击后可以看到如图4所示,三个不同的方框对应不同种类的设置。
方框①设置转换后的文件格式,即此次操作的主要目的,点击下拉三角可以看到有许多常用的音频文件格式,大家可以根据自己的需求进行选择。格式下方的Tamplate(模板)还可以对于音频文件进行进一步的设置,此处不做赘述。
方框②可以设置转换后的文件名,可以重新命名或者选择与源文件保持一致。
方框③可以设置保存路径,可以重新选择保存路径或者选择与源文件一致。
设置完成后点击确定。
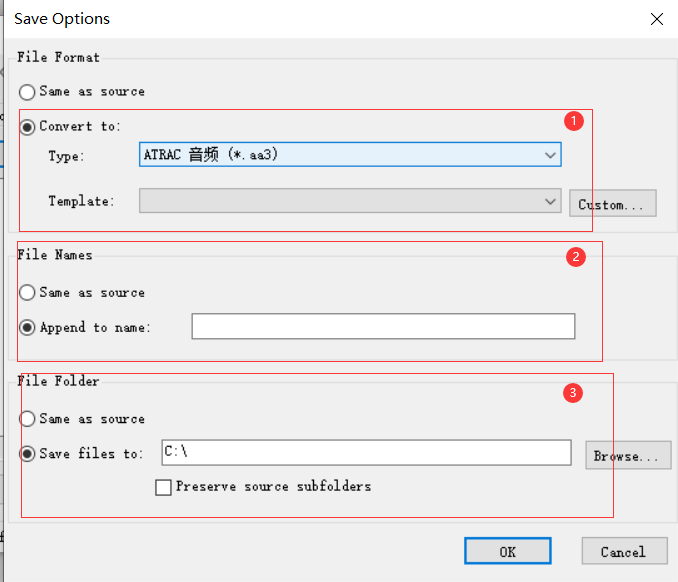
第三步:启动转换
如图5所示,重新回到文件转换界面,点击Run Job,即可启动转换文件格式的操作。
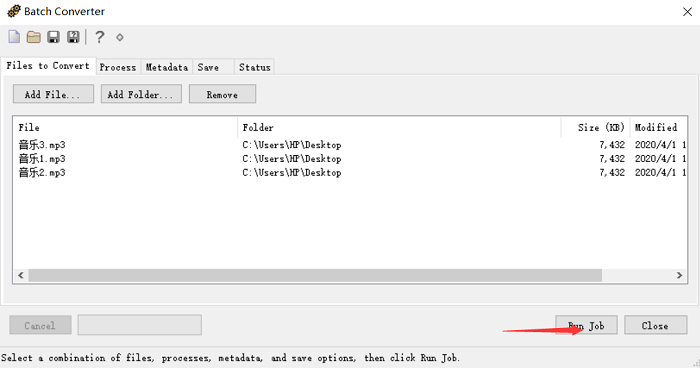
转换过程如图6所示,整个过程视文件大小,可能会持续几秒到十几秒不等。
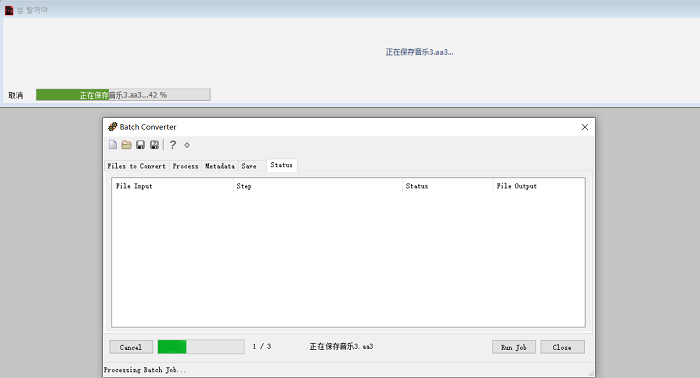
转换完成后,大家就可以到自己设定的保存文件夹中找到格式转换后的文件了。
以上就是在Sound Forge Pro 14中批量转换文件格式的操作,是不是很方便呢?很多时候,精简软件可以相应的减少工作量,且Sound Forge Pro 14作为专业的音频处理软件,其对软件格式转换的设置比起一般的格式转换更显优越。关于Sound Forge Pro 14更多使用技巧,小编会在后续的文章中继续与大家分享。
作者:九筒
展开阅读全文
︾